WordPress installieren geht schnell und einfach. Nicht nur deshalb nutzen rund 30% aller Internetseiten WordPress. Damit ist das Open-Source-CMS Marktführer und viele Hoster bieten WordPress auch gezielt als Ein-Click Installation in speziellen Tarifen an. Wer WordPress dennoch manuell installieren möchte oder muss, findet hier eine einfache WordPress Schritt-für-Schritt Anleitung.
WordPress installieren: Eine WordPress Anleitung
Was du brauchst und tun musst:
Was ist der Unterschied zwischen WordPress.com und WordPress.org?
WordPress ist nicht gleich WordPress. Es gibt zwei verschiedene “Versionen”. Zum einen WordPress.com als gehostete Ausführung. Hier kannst du ohne technische Kenntnisse einen Blog oder eine Website erstellen. Du benötigst keinen zusätzlichen Hoster und keine eigene Domain. Und musst nichts installieren. Die monatlichen Kosten variieren je nach Tarif zwischen 3€ und 45€ pro Monat. Zusätzlich gibt es noch eine kostenlose Version mit sehr eingeschränkten Möglichkeiten.
Und dann wäre da WordPress.org. Hierbei handelt es sich um eine kostenlose Open-Source-Software zum Erstellen von Internetseiten, Blogs und Onlineshops. WordPress gibt es sowohl auf Englisch als auch auf Deutsch. Die deutsche WordPress Version zum Download findest du auf https://de.wordpress.org.
Diese WordPress Anleitung ist für WordPress.org geschrieben und zeigt dir Schritt-für-Schritt wie du WordPress installierst und worauf du achten musst.
1. Daten deines Hosters
Bevor es mit der WordPress Installation losgeht, brauchen wir die Daten deines Hosters. Im Optimalfall hast du schon einen Vertrag abgeschlossen und ein Hosting-Paket mit Domain und Datenbank erworben. Deine Domain (auch URL genannt) ist die Adresse, unter der deine Website später im Browser erreicht werden kann. Die URL dieser Seite ist z. B. biederbeck-digitaldesign.de.
Es gibt viele Hoster auf dem Markt, die ganz unterschiedliche Hosting-Pakete anbieten. Wichtig ist, dass du einen Vertrag mit eigener Domain und mindestens einer Datenbank abschließt. Ich empfehle dir außerdem ein SSL-Zertifikat. Besitzt du ein SSL-Zertifikat und ist es deiner Domain zugeordnet, werden personenbezogenen Daten gesichert übertragen. Ob eine Website gesichert ist oder nicht, erkennst du bei Firefox an dem grünen Schloss in der Adresszeile des Browsers.
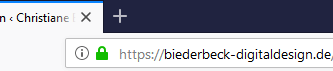
Hier ist ein SSL-Zertifikat aktiviert: Das Schloss kennzeichnet die sichere Verbindung.
Du solltest dich um die SSL-Verschlüsselung unbedingt vor der WordPress Installation kümmern. Das SSL-Zertifikat findest du im Kundenbereich deines Hosters. Dort kann es einfach deiner Domain zugeordnet werden. Wenn du nicht sicher bist wie das geht, frag einfach beim Support nach.
Außerdem benötigst du die FTP oder SFTP-Zugangsdaten, die du ebenfalls im Kundenbereich deines Hosters findest. Das sind:
- Server-Adresse oder Host-Adresse
- FTP-Benutzername
- Passwort
- Port Nummer (falls angegeben)
Your content goes here. Edit or remove this text inline or in the module Content settings. You can also style every aspect of this content in the module Design settings and even apply custom CSS to this text in the module Advanced settings.
2. MySQL-Datenbank anlegen
Die Datenbank selber legst im Kundenbereich deines Hosters an. Du logst dich ein und suchst den Punkt “Datenbanken” bzw. “Datenbankverwaltung”. Hier kannst du jetzt eine neue Datenbank anlegen. Wichtig dabei ist, dass du auf jeden Fall ein sicheres Passwort vergibst. Dafür benutzt du am besten einen Passwortgenerator, der zufällig Buchstaben, Zahlen und Sonderzeichen kombiniert. Jetzt notierst du dir folgende Dinge:
- Name der Datenbank
- Benutzername der Datenbank
- Passwort
- Server
Alle Angaben sollten ohne Probleme zu finden sein. Hast du Probleme, frag einfach beim Kundenservice nach.
Oft haben die Hoster auch eigene Schritt-für-Schritt Anleitungen. Hier findest du z. B. die Anleitungen für Strato, ALL-INKL.COM und 1&1 IONOS zum Erstellen einer Datenbank im Kundenbereich.
3. WordPress runterladen
Als nächstes benötigen wir die WordPress Installationsdateien. Auf https://de.wordpress.org findest du die aktuelle deutsche WordPress Version. Klick einfach auf “WordPress 5.x.x runterladen“.
Auf deinem PC wird jetzt eine *.zip Datei mit der aktuellen WordPress Version gespeichert. Öffne nach dem Download den Ordner, in dem die Datei abgespeichert wurde und entpacke den Inhalt. Das machst du mit einem einfachen Doppelklick auf die Datei und ziehst den wordpress-Ordner dann z. B. auf deinen Desktop. Merk dir den Speicherort für später.
4. FTP-Programm und Upload von WordPress
Mit Hilfe eines FTP ( File-Transfer-Protokoll ) Programms kannst du eine Verbindung zu dem Server deines Hosters herstellen und die Dateien hochladen und nutzen.
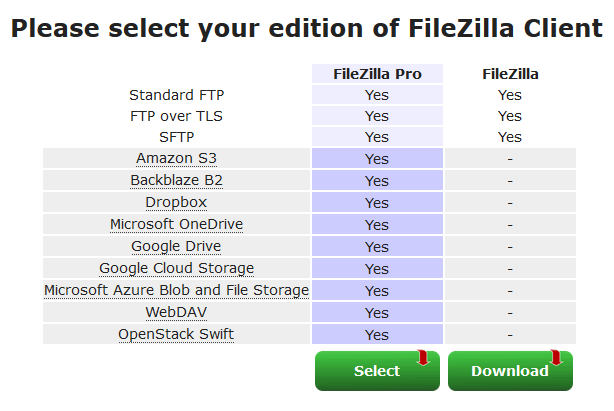
Für den kostenlosen Client klickst du rechts auf “Download”.
Ich empfehle dir FileZilla für den Upload bzw. das Hochladen der Dateien. Dazu lade dir hier den kostenlosen FTP-Client FileZilla runter.
Für die Installation genügt ein Doppelklick auf die Datei, wenn der Download fertig ist. Installiere FileZilla irgendwo auf deinem Computer und starte den Client, wenn die Installation beendet ist.
Als nächstes benötigen wir die SFTP- oder FTP-Zugangsdaten deines Hosters, damit können wir WordPress auf deinen Webserver hochladen.
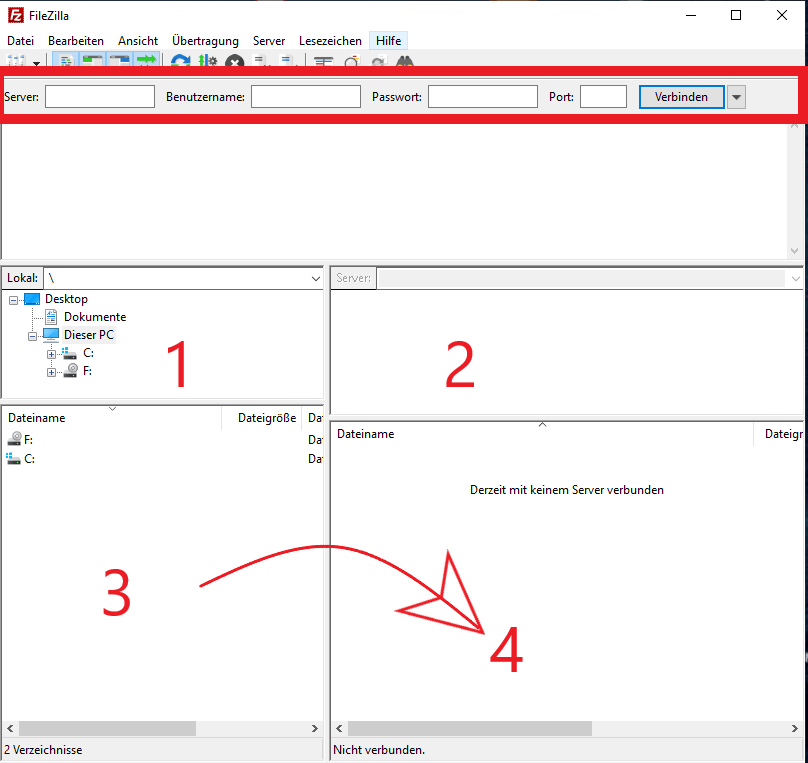
Ziehe die WordPress-Dateien auf den Webserver
Dafür stellen wir als erstes eine Verbindung zum Server deines Hosters her. Gib im oberen rot umrandeten Bereich die Daten Server, Benutzername, Passwort und ggf. den Port an. Dann drücke “Verbinden”. Hat alles funktioniert, bist du mit deinem Webserver verbunden und bekommst eine entsprechende Meldung.
Im unteren Teil von FileZilla findest du jetzt auf der linken Seite (Fenster 1 und 3) deinen Computer und auf der rechten Seite (Fenster 2 und 4) deinen Webserver. Im Bild links ist der Client noch nicht mit einem Webserver verbunden. Jetzt müssen wir die WordPress-Dateien nur noch auf den Webserver kopieren.
Suche dafür auf deinem Computer (Fenster 1) die entpackten WordPress Dateien. Markierst du den Desktop werden dir alle Dateien auf deinem Desktop im unteren Bereich (Fenster 3) angezeigt. Öffne den Ordner (Fenster 1) und makiere im Bereich darunter (Fenster 3) alle Dateien mit STRG+A oder der Maus und ziehe sie einfach nach rechts (Fenster 4). Wichtig ist, dass du wirklich nur die Datein im Ordner markierst und kopierst und nicht den kompletten Ordner. Jetzt heißt es warten, bis der Upload fertig ist. Das kann ein paar Minuten dauern. Dann kannst du FileZilla erstmal schließen.
5. WordPress installieren
Starte jetzt deinen Browser und gibt die Adresse deiner zukünftigen Website ein. Du kommst jetzt zu folgender Seite:
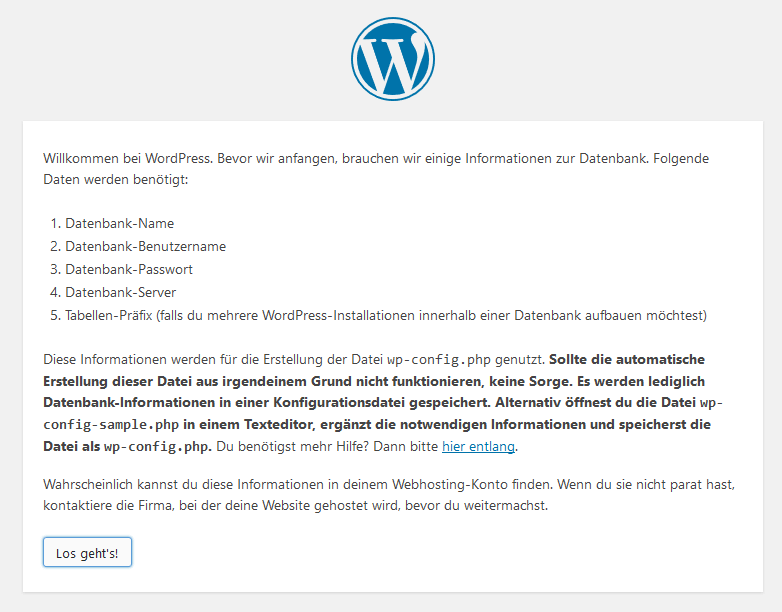
Los geht’s
Folge einfach den Anweisungen und klicke auf “Los geht’s”. Halte die Daten deiner Datenbank bereit:
- Name der Datenbank
- Benutzername der Datenbank
- Passwort
- Server
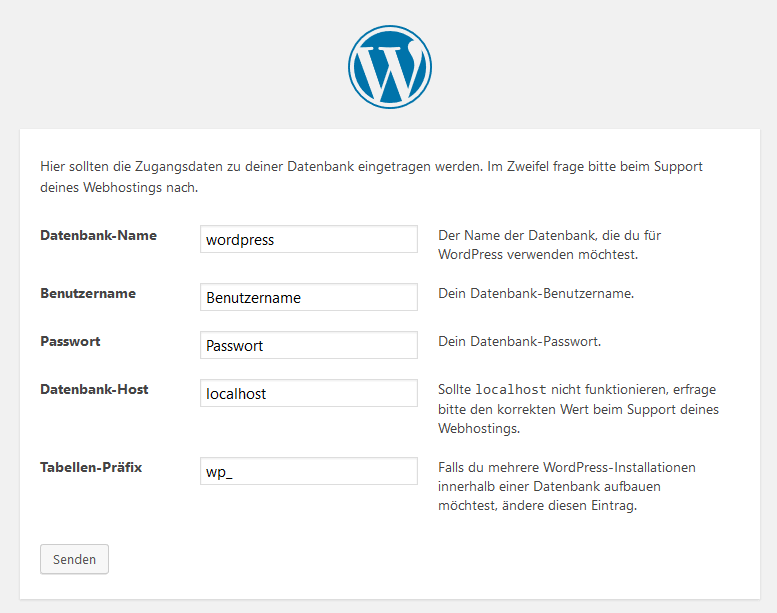
Wähle deine Benutzerdaten und ein Passwort
Im zweiten Schritt gibst du die Informationen deiner Datenbank ein. Das Feld “Tabellen Präfix” musst du nicht verändern.
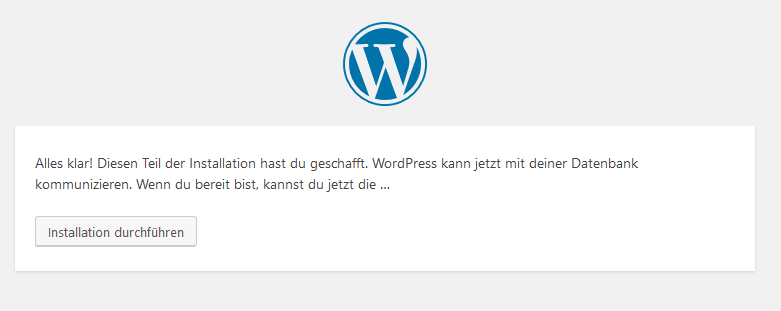
Weiter geht’s!
Wenn die Daten korrekt sind, kann die Installation beginnen. Klicke auf “Installation durchführen”. Prima! Die Installation ist vollständig und du musst nur noch einige Daten ergänzen.
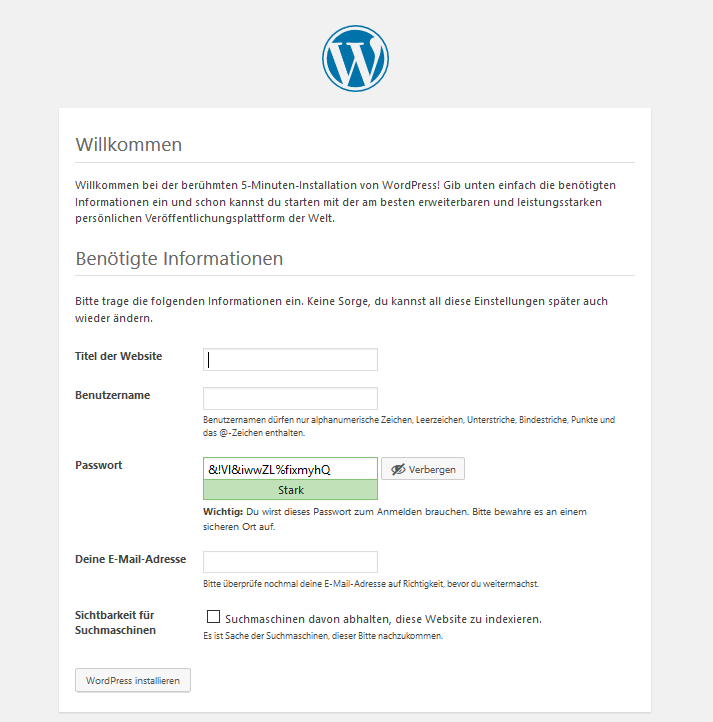
Weiter geht’s!
- Titel der Website: Hier gibst du den Namen deiner Seite ein, z. B. Christiane Biederbeck Digitaldesign
- Benutzername: Damit kannst du dich später in deine Website einloggen und Änderungen vornehmen.
- Passwort: Wähle unbedingt ein sicheres Passwort aus Buchstaben, Zahlen und Sonderzeichen
- Deine E-Mail-Adresse: WordPress sendet automatisch wichtige Informationen (z. B. Angaben über Updates) an diese E-Mail-Adresse.
- Sichtbarkeit für Suchmaschinen: Wenn du hier einen Haken setzt, wird deine Seite nicht bei Suchmaschinene wie Google und Bing gefunden. Das kann nützlich sein, solange du sie noch bearbeitest. Du kann den Haken später im Menü unter Einstellungen – Lesen – Sichtbarkeit für Suchmaschinen wieder entfernen.
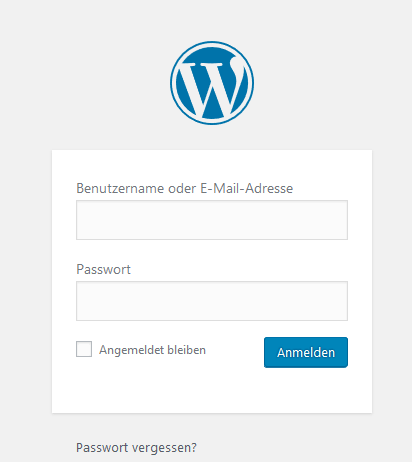
Wähle deine Benutzerdaten und ein Passwort
Überprüfe die Angaben und vor allem deine E-Mail-Adresse und klicke dann auf “WordPress installieren”. Jetzt kannst du dich mit Benutzername und Passwort ins Backend (= hier werden deine Website-Daten verwaltet) deiner Website einloggen. Du erreichst den Login deiner WordPress Website über die Adresse deinedomain.de/wp-admin und kannst dich auch in Zukunft immer über diesen Link mit deinen gewählten Zugangsdaten einloggen.
Herzlichen Glückwunsch! WordPress ist installiert und es kann losgehen.


